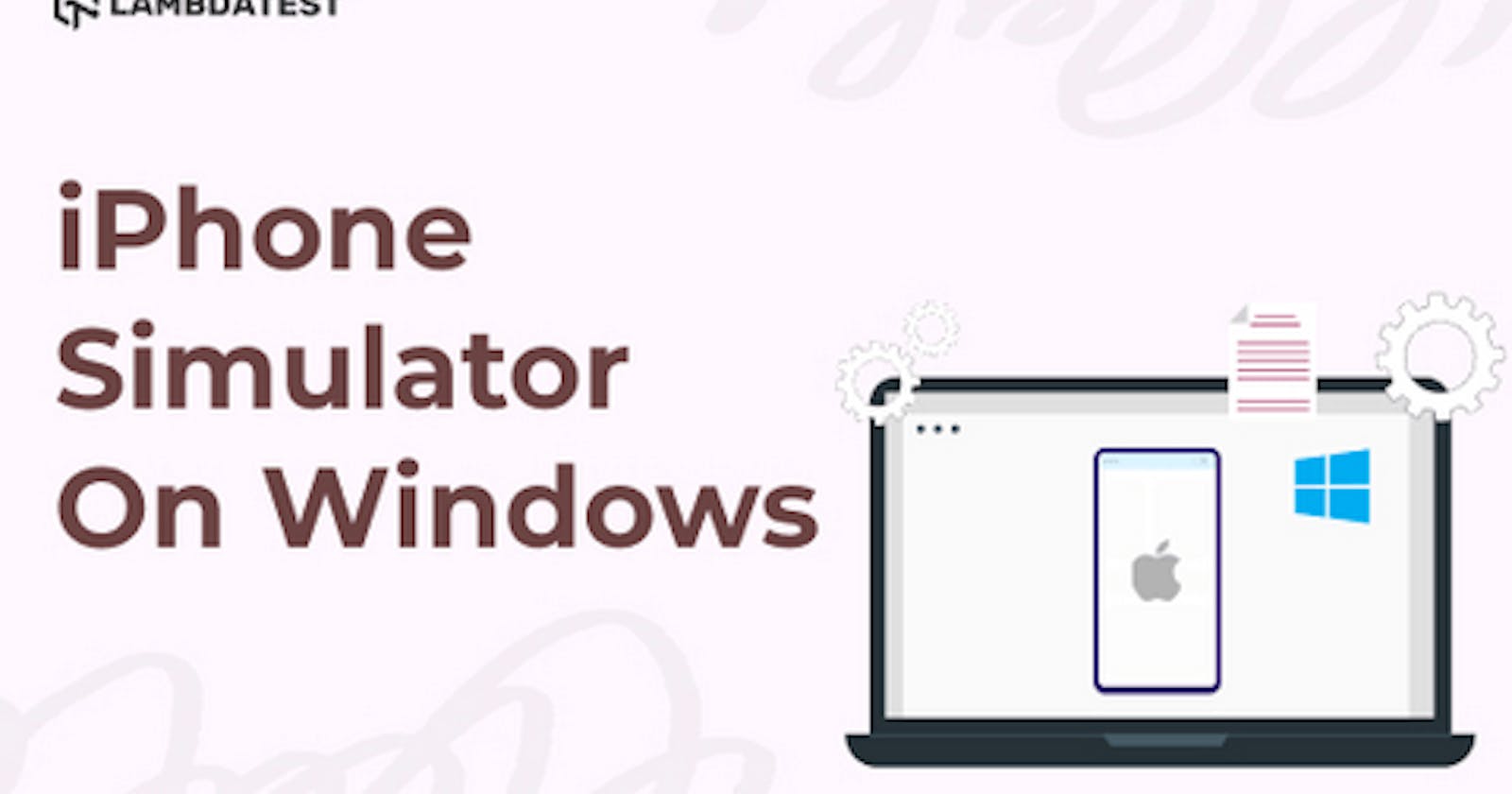Table of contents
- What are Simulators?
- How do you run an app in a Simulator?
- The need for an iPhone Simulator on Windows
- Access an app available just for iPhone
- Playing games on a bigger screen
- Development of iOS mobile applications on Windows
- Testing an iOS application on Windows
- How to use iPhone Simulator on Windows?
- Integrated development environment (IDE)
- Installing Simulators as Native apps
- Cloud-based simulator solutions
- Is there something more than Simulators?
The field “Theory of Computation” in Computer Science and Mathematics has a crucial significance. It created the foundation of Computer Science, which Alan Turing, the father of computers, devised himself. Alan Turing states that simulation is what we term when a machine imitates another machine.
While simulation is a broad subject with a long and rich history, we have progressed too far to confine it to a single short statement — software imitating another software. One instance is when we run apps designed for one operating system on another, such as iPhone apps on Windows.
In this article on using iPhone Simulator on Windows, we take a look at the aspects of simulation and explore various ways to use iPhone Simulator on Windows. However, before listing these methods, let’s switch our gears back and understand what a simulator is.
Note: HTML5 form features — The new forms controls allow you to completely re-imagine how you collect and present data. There’s more than just text boxes. Now it’s possible to include more complex controls such as date pickers, file uploads, sliders, and email validations.
What are Simulators?
The term “Simulator” is very vast concerning desktops. Imitating anything on a desktop screen for training and learning purposes has been the most significant advantage of simulation. This could also be seen in the Academy Award-winning movie Sully in which the investigating team simulates checking if the airplane could have landed at the airport or not. The same concept is also available as a game called Flight Simulator on primary OS, including Xbox.
](https://cdn-images-1.medium.com/max/2000/1*kT0pBODQ9GnQkRIUnjVplA.png)
If we just consider the flight simulation part, imitating such an event is not just running a video. You simulate wind speed, airplane speed, and route the airplane took, among many other parameters. In other words, you simulate the flight experience exactly.
In this article, however, we stick to one significant domain of simulation — simulation of mobile applications. The concepts remain the same; just our methodologies have changed. When we simulate a mobile application (the reasons for which are described later), we imitate the same mobile application but on a different operating system.
For instance, the following image demonstrates the game State of Survival played on a PC through simulation (software used — BlueStacks).
The naming convention of Simulators remains as the operating system for which the application was initially designed. If you use a PC to run an Android-based game, you need an Android emulator for Windows or other operating systems. Or, if you want to run iOS apps, you need an iPhone Simulator for Windows or other operating systems.
How do you run an app in a Simulator?
For someone just starting their simulator journey, it might be confusing to guess how simulators would work for mobile applications on a desktop operating system. Do we need to install one simulator for each app? How does it work?
Installing an application in a simulator is similar to installing an application on a mobile device (not a PC). It is just that you are doing these tasks on a PC. The only thing you need to remember is to download a simulator specific to the operating system you are installing the app for. Since it acts as a mobile device, one operating system (like Android and iOS) will have separate binaries for the simulator. So you can choose either the Android emulator or an iOS simulator; there is no universal arrangement here.
Once the simulator is installed, you have three options to go through (which may or may not vary in names across simulators.)
Looking to perform Android and iOS app testing on Real Device Cloud, check out our video below –
Play Store
The first option is similar to how you do it on your mobile device with the following steps:
Open the simulator.
Navigate to Google Play Store or App Store in Apple.
Search for the app.
Press Install.
These simple steps will install the application on the simulator and will be ready for you to operate.
Simulator’s official app store
A few simulators provide their application store to install the application. This is done because sometimes, any application is not supported in the simulator. Hence, you might find it frustrating visiting Google Play Store and not being able to install the application three or four times. So the simulator providers provide a different store that contains the download link for all the applications they support. If you want to be 100% sure that your target application is supported, you can directly choose this option.
The following steps will run your application in the simulator.
Open the simulator.
Navigate to the official app store of the simulator.
Search for the app.
Press Install.
Please note that this option is not always provided with every simulator.
Installing through binary
One other way to install the application is to directly use the binary file (.apk or .ipa) and install it on the simulator. This may work both ways, as the simulator might not support the application or may partially support it. Also, since the application is third-party, you might get viruses and the binary that can crawl into your system.
While you may start choosing your preferred way among the three, practically none of them is the best way today. Simulators for mobile apps have been with us for over twenty years, and today, people have changed the way we used to install mobile apps on PC. In 2022, the best way is to use a cloud-based simulator that allows app installation, does not eat up your memory, and has a secure infrastructure. We shall see this option in detail later.
Note: Hashchange event — HashChange is the smallest file size app-cache manifest library available. It is also the fastest updating js app-cache library and hence, an ideal powering solution for your website.
The need for an iPhone Simulator on Windows
Now, we have established quite a foundation for app simulators and their working on PCs. From this point on, we’ll focus on iPhone Simulators on Windows (Simulators installed on Windows using iPhone apps).
Once you know how a simulator works, there are no specific reasons why you should use it as an end-user. However, the following reasons can be applied across various professions, such as developers, testers, gamers, etc.
Access an app available just for iPhone
Most people use an iPhone simulator to access iPhone-specific applications. I have found that applications like Snapseed have fantastic photo editing features. In 2011, the application’s popularity spread by word of mouth among mobile devices. It was named Apple’s app of the year in 2011. People started using an iPhone simulator for Windows to edit photos since we all used Android devices at that time.
Playing games on a bigger screen
Games are more than just applications running on our mobile devices. The users get emotionally attached to these games and spend hours breaking their top scores or beating their rivals. PUB-G, another popular game, experienced a similar level of competitiveness recently. For the same game, users began using simulators on their PCs to gain an advantage over their opponents. This prompted PUB-G to consider this for their next update.
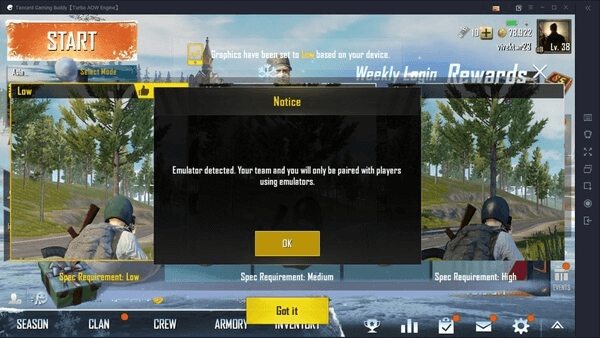
So PUB-G started pairing people with the same device in operation. Instead of the Simulator, the warning displays the Emulator detected in the above image. While the intentions are similar, emulators do slightly differ in their work. To learn about them, please visit our article on emulator vs. simulator for mobile testing.
Development of iOS mobile applications on Windows
The next division of users running iPhone Simulators on Windows is the developers. If you are into application development for iOS (iPhone mainly), you cannot always check your progress on a real device. It is not feasible to change one line in the code, then install the app again, check the output and do this probably 100 times a day.
For such tasks, the iPhone simulator for Windows is a better choice. Since you are already coding on a bigger screen (assuming Windows here), simulators can load your changes with just a couple of clicks. For example, if you develop an iOS application using Flutter on Android studio, you can code and verify simultaneously for iPhones.
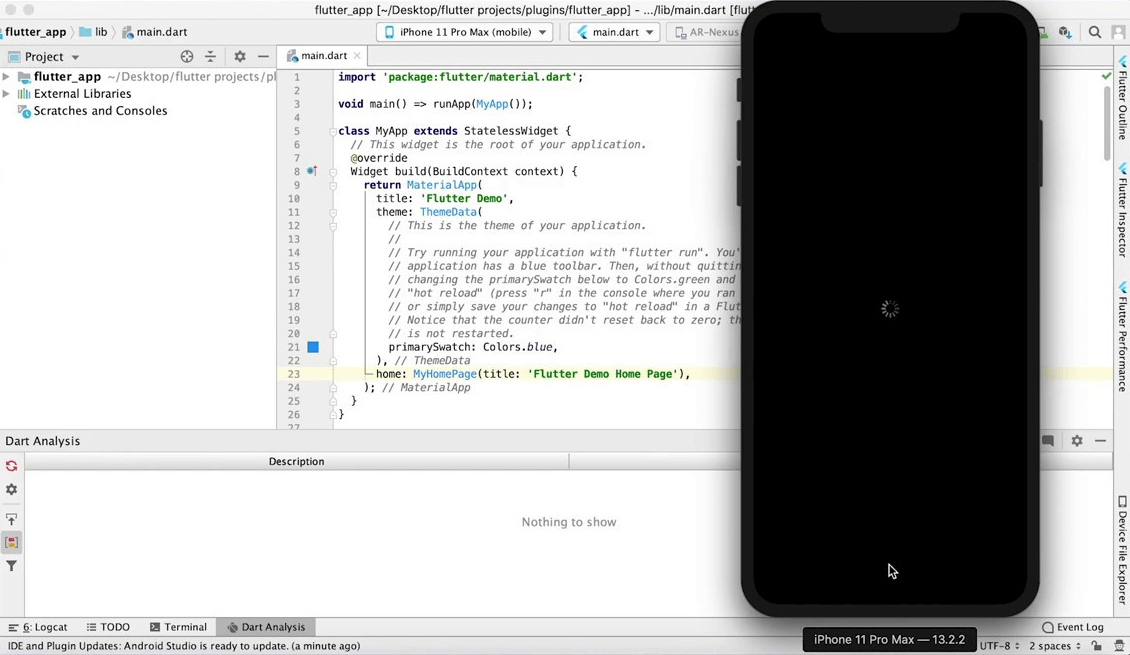
Testing an iOS application on Windows
The next department concerned with the daily use of the iPhone Simulator on Windows is the testing department. Testing an application guarantees that the application will run smoothly on the tester’s shoulders. However, procuring all the real iPhone devices is difficult for a small/medium enterprise. And if you are doing shift-left testing, maybe even procurement will only delay your timelines.
iPhone Simulators on Windows is fast to access and easily configurable (install app faster). If you are a tester on Windows, testing the application on iPhone simulators saves a lot of time, especially when you are testing prototypes and have a lot of feedback cycles.
How to use iPhone Simulator on Windows?
At this point, we are now well versed with iPhone Simulator on Windows and what our primary goals are behind using them. The only thing that remains to complete our iPhone simulator learning is how we run iPhone Simulator on Windows OS.
This can be achieved via one of the three ways –
Integrated development environment (IDE)
Installing simulators as native apps
Cloud-based simulator solutions
Integrated development environment (IDE)
An iPhone device can be operated through simulators that come with the IDEs supporting iOS app developments. One of the most popular examples here is Android Studio which developers use to build their applications. However, the choice of framework to be used in development influences the process here. Another popular choice is Xamarin for iOS application development on Windows.
IDE is an excellent way to run iPhone Simulator on Windows, but it is restricted for use only by the developers and testers. It is impossible if you are a regular user trying to use an app (like Snapseed) just for the experience. Also, even if you are a developer, you need to have the application’s source code to run the iPhone app on the simulator.
Therefore, IDEs are only a suitable option during application development.
Target audience — Developers and testers.
Installing Simulators as Native apps
You can run iPhone Simulator on Windows by installing simulators as native applications on PC. For example, iPadian is a popular tool used by more than 1 million users (official statistics) to simulate Apple’s operating system and give you a feel of the iPhone.
](https://cdn-images-1.medium.com/max/2048/1*-_zI06Jha0bZhYDBe2mU_Q.png)
As a user, if I can ask regarding the above image, how does the interface look? I hope that your answer would be “not just like an iPhone,” which is honestly true, in my opinion. Native application-based simulators might give you a “feel” of the iPhone, but the presentation is incorrect. If you aim to run apps and explore iOS, it might be alright, but when you operate a real iPhone, you will still find the experience with the real device “different.”
Using a native app as a simulator is that the target audience is broad. Any user can download and install the simulator on their Windows PC. The downside of this approach is that you do not get an original feel of the iPhone, and since simulators run on your system, they will eat up your system’s memory. The more apps you download and use, the more your memory consumption.
In the professional world, the downside of these applications is that their unusual representation prevents testers from testing the application correctly. They just can’t get the idea of even basic things like visual UI alignments. Therefore, these apps can not be used for testing and development.
Target Audience — All users except developers (if they want to code and use) and testers.
Note: HTML5 semantic elements — New HTML5 Elements offer a better understanding of the layout of your site. The elements include: section, article, aside, header, footer, nav, figure, figcaption, time, mark & main.
Cloud-based simulator solutions
The final and most optimum solution is to use cloud-based simulator services and open the iPhone Simulator on the Windows platform without any installation. The platform, in this case, sets up an array of simulators on its end and takes full responsibility for adding new devices as they are released. The storage and maintenance part is also taken care of by the organization. The user is just required to have a browser and internet connection and pay a nominal price to use their services.
One such platform is LambdaTest which provides online iOS simulators for app testing and browser testing on their infrastructure. The primary benefit of using LambdaTest is providing the online device farm and integrating it with development and testing technologies. So if you are a regular user who just wanted to install an application, a developer who would like to see how your app renders with the code change, or a tester who would want to test your iOS application (manually or automation), you can do that.
1- To use an iPhone simulator, register on LambdaTest.
2- Select Real Time Testing from the left sidebar.

3- Enter a test URL, select the Mobile OS, and choose DEVICE TYPE, DEVICE, OS, and BROWSER. Press START.
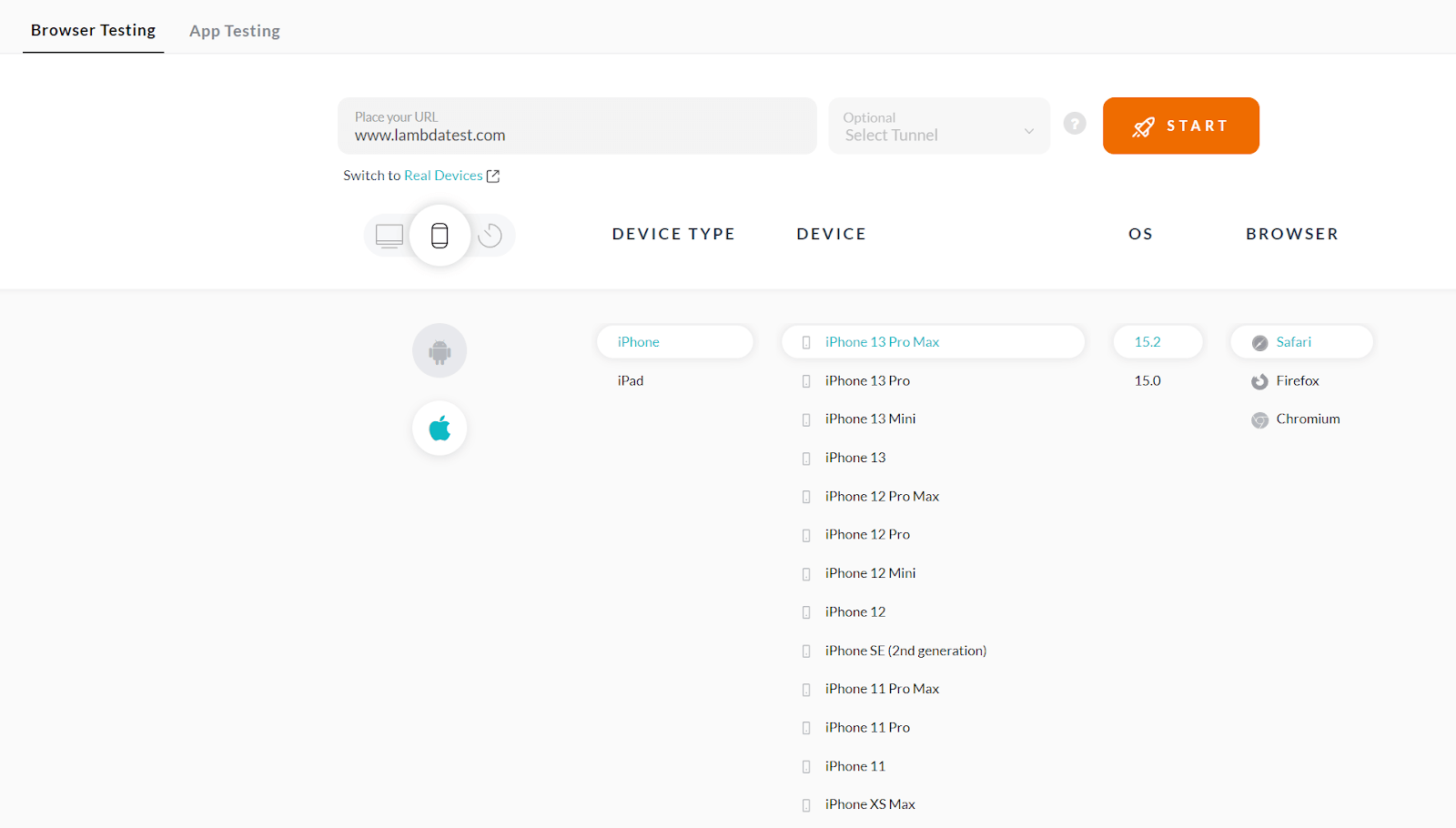
It will route you to the cloud-based iOS simulator.
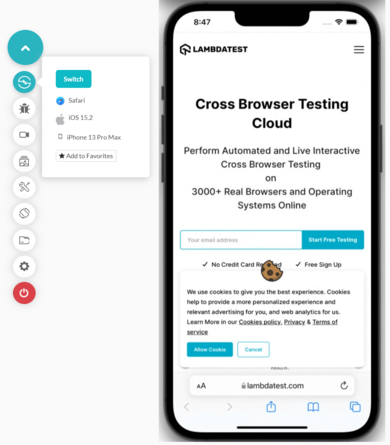
Check out our video tutorial on how to perform real-time testing.
Subscribe to the LambdaTest YouTube Channel and get the latest tutorial around Selenium automation testing, Mobile app testing tutorial, Cypress testing, etc.
Is there something more than Simulators?
This post revolves around using iPhone Simulators on Windows and the methods that help us achieve that. I hope you found the listed methods exciting and are excited about trying your preferred method and running an application on an iPhone simulator. However, are simulators the end of our cross-platform application operation world? Or is there anything more?
Simulators come with the problem that it only imitates what you see but not how your application runs. It means that there are no hardware considerations when it comes to simulators. Therefore, with time, simulators expanded only in a single direction where hardware was not even required. For example, simulating a Mars environment or virtual reality. The better the hardware, the more advanced simulation you get. This creates app testing and development problems because you start testing on a 16 GB of Windows PC with a simulator while the actual device might have only 4GB. Hence we get inaccurate results.
Emulators are the way to go ahead as they consider hardware as well. One more step ahead of emulators is real devices. They are the best, but they do come at a price. Since this is not the post where we can discuss these technologies, we have crafted another post that might interest the readers — the mobile testing pyramid. I hope you found interesting insights and enjoyed this post on using iPhone Simulator on Windows. For any suggestions and comments, let us know in the comment section.